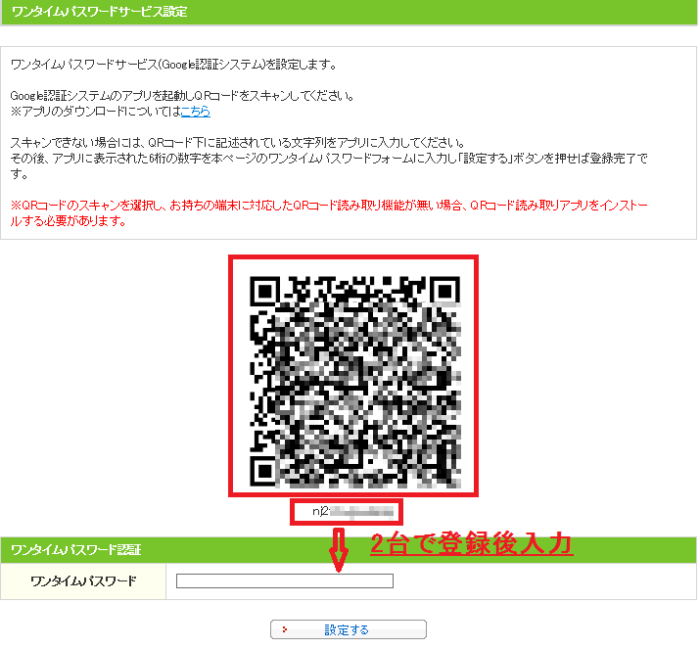【RO】ワンタイムパスワードAuthenicatorを複数の端末で使う
ROのデータを守るためにワンタイムパスワードを導入されている人は多いですよね。
ワンタイムパスワードでデータを守るのはもちろんですが、「OTPログインボーナス」があるのでゲームが快適になるのもいいですね。
しかし、スマホ1台でのみAuthenicatorを導入している場合はスマホが壊れてしまった場合にログインできなくなってしまうので注意が必要です。そんな不安を解消する方法を紹介します。
目次
複数の端末にAuthenicatorを導入する
今回はiPhoneとAndroid端末の合計2台の端末にAuthenicatorを導入してみました。
正しく設定できれば、どちらの端末を使ってもログインできるようになります。
今回紹介する手順はすでに1台の端末でAuthenicatorを導入済みの状態から2台の端末で登録し直す手順になります。解除する必要はなく、新しい設定で上書きするような形になります。
手順1.アトラクションセンターからセキュリティの設定を開く
まずはアトラクションセンター > セキュリティ > ワンタイムパスワード > 「設定を変更する」と画面を進めます
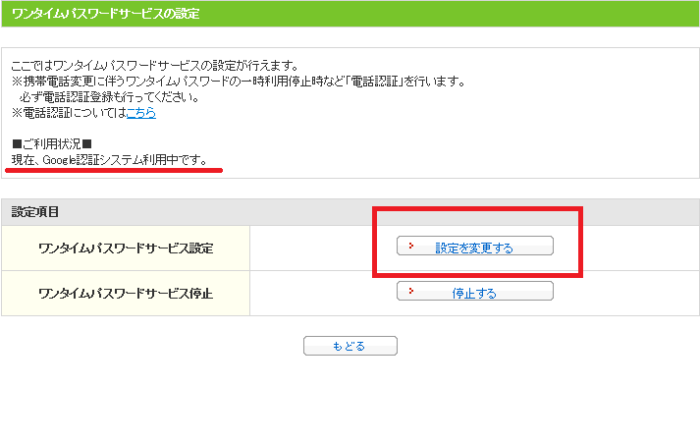
手順2. 1台目の端末で登録する
1台目の端末でAuthenicatorを起動し右上の「+」ボタンを押下QRコードを読み込みます。(またはQRコード下の英数字を入力)
このときにブラウザ上では何も操作しません
1台目の端末で6ケタの数字が表示されるようになります。
手順3. 2台目の端末で登録する
1台目の端末でAuthenicatorを起動し右上の「+」ボタンを押下QRコードを読み込みます。(またはQRコード下の英数字を入力)
2台目の端末で6ケタの数字が表示されるようになるのを確認します。このときに1台目の端末と同じ数字が表示されているのを確認してください。
(手順通りに操作して同じ数字が表示されていない場合は、端末の時刻が正しいことを確認しましょう。)
手順4. ブラウザ上で6ケタの数字を入力する
端末1または端末2のアプリ上に表示されている6ケタの数字をブラウザ上に入力し「設定する」ボタンを押下します。
これで設定完了です。